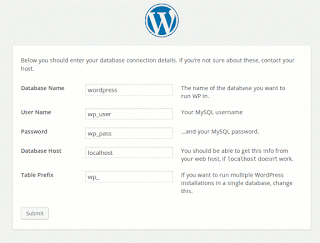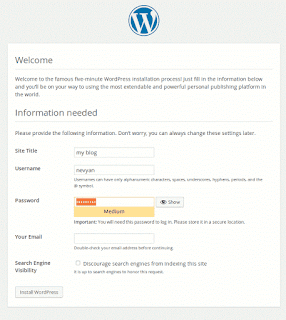Various tutorials from programming to system administration. Topics include docker, javascript, angular, ubuntu, php and many others.
Saturday, December 10, 2016
Install OpenStack Mitaka under Virtualbox
Give it at least 6 GB RAM, having a 64-bit processor
Then create 3 networks:
NatNetwork(for connection with the external world) with address: 10.0.2.0/24, to support DHCP
and allow port forwarding which we will use to connect to the internal Virtual Machine (VM)s:
name:ssh, protocol: TCP, host IP: 10.0.2.15, host port 22, guest IP: 127.0.0.1, guest port:2022
this way you can use ssh or putty to connect to 127.0.0.1:2022 and access the internal Virtual machines.
Next, create 2 other host-only networks with the following details(for communication and data transfer):
ip:10.50.0.1
mask:255.255.255.0
and
ip:10.254.254.1
mask:255.255.255.0
both with DHCP disabled
SSH access:
If you experience problems connecting to the Virtual Machine, you can try to disable and stop the firewall:
sudo systemctl disable firewalld
sudo systemctl stop firewalld
add an exception for SSH access in the firewall
sudo iptables -A INPUT -p tcp --dport 22 -j ACCEPT
check the selinux configuration
sudo nano /etc/selinux/config
check the open ports on your network with:
1. find all the networks you would like to inspect:
ip a |more
2. Install and use Nmap to portscan those networks:
sudo yum install nmap
scan the open ports on the virtual machines:
nmap 10.0.2.*
nmap 10.254.254.*
Install CentOS host system
Download CentOS minimal ISO and boot up the machine via VirtualBox.
Once logged in in the VM, edit the sudoers file and place your account there: sudo cat /etc/sudoers
(instead of always typing sudo in front of the commands, you can write: sudo -i and continue working)
sudo dhclient - to make DHCP give access to the Virtual machines to outside(Internet) IP addresses
then edit /etc/resolv.conf sudo nano /etc/resolv.conf and add google nameserver 8.8.8.8 to be able to fetch internet websites from VM.
Configure the three network interfaces using information such as IP addresses from above :
cd /etc/sysconfig/network-scripts/
sudo nano ifcfg-enp0s3
sudo ifdown enp0s3
sudo ifup enp0s3
(repeat the process for enp0s9 and enp0s8)
check if the configuration is correct
ip a
Preparing installation
We need to install additional packages:
sudo yum install wget tcpdump curl
install network synchronizing time server
sudo yum install ntp
set the hostname of our virtual machine:
sudo hostnamectl set-hostname myopenstack.com
stop and disable network interference from Network Manager:
sudo systemctl stop NetworkManager.service
sudo systemctl disable NetworkManager.service
Upgrade to the latest available kernel to ensure better performance on virtualization and integration with VirtualBox:
enable elrepo kernel repository
yum --enablerepo=elrepo-kernel install kernel-ml
install ncurses library:
sudo yum install gcc ncurses ncurses-devel
sudo rpm --import https://www.elrepo.org/RPM-GPG-KEY-elrepo.org
sudo rpm -Uvh http://www.elrepo.org/elrepo-release-7.0-2.el7.elrepo.noarch.rpm
install fastestmirror to get closest repository:
sudo yum install yum-plugin-fastestmirror
install the kernel:
sudo yum --enablerepo=elrepo-kernel install kernel-ml
Reboot the system to make new kernel effectively loading
sudo reboot
check the kernel version
uname -a
Installing OpenStack Mitaka
get the RDO-release:
sudo yum install http://rdo.fedorapeople.org/rdo-release.rpm
then install the RPM package: sudo yum install openstack-packstack
Generate answers file for easier installation configuration of OpenStack
sudo packstack --gen-answers-file=.answers.cfg
install OpenStack using the answer-file:
sudo packstack --answer-file=.answers.cfg
Upgrade the openstack distribution as well as all other CentOS packages
sudo yum upgrade
Enter OpenStack dashboard using browser
(in Windows you can install xming server - to allow access from outside to OpenStack via ssh graphical screen )
install xauth authorization
sudo yum install xauth
sudo yum groupinstall fonts
*start the graphical terminal xterm
export DISPLAY=:0.0
start firefox and open up OpenStack dashboard
firefox 10.254.254.100/dashboard
Congratulations, you can now start using OpenStack :)
Enjoy!
Saturday, December 03, 2016
How to install the newest kernel on Ubuntu
Being with the latest stable kernel usually brings lots of benefits resulting in:
- having the latest supported drivers for your hardware
- fixing commonly reported bugs
- increase in overall system performance
- various speed and stability related, software-oriented optimizations
Reference: Practical Ubuntu Linux Server for beginners
Here is a video of the update process:
In order to do a simple kernel upgrade, so to be sure to have the latest one installed.
First visit: https://www.kernel.org/
Then choose from stable or unstable(mainline) kernel branch you would like to have your kernel installed. Just look up the numbers. Note: r.c. has the meaning of release candidate, so the kernel is still in development.
Then go to http://kernel.ubuntu.com/~kernel-ppa/mainline/
You'll find a huge directory with supported kernels tailored for Ubuntu distributions.
Scroll down, to pick the chosen one and enter its directory. Then open up a terminal and write:
cd /tmpThis way we will enter the temporary folder, which will be erased automatically when we reboot our machine.
We have to download the proper kernel version. To check if we have 32 or 64-bit system installed type:
uname -mwhich if shows i686 then your kernel should be 32 bit, and if shows x86_64 then you have to download the 64-bit kernel packages.
Next point at the right kernel with the right mouse click, copy the link location from 3 files: one with a name ending on: _all, and two _generic .deb packages
linux-headers-4.15.2-041502_4.15.2-041502.201802072230_all.deb
linux-headers-4.15.2-041502-generic_4.15.2-041502.201802072230_amd64.deb
linux-headers-4.15.2-041502-lowlatency_4.15.2-041502.201802072230_amd64.deb
linux-image-4.15.2-041502-generic_4.15.2-041502.201802072230_amd64.deb
linux-image-4.15.2-041502-lowlatency_4.15.2-041502.201802072230_amd64.deb
from those we need to download everything, except the 2 lowlatency packages.
In terminal just enter wget then paste the link location. Here follows an example of the first package:
wget linux-headers-4.15.2-041502_4.15.2-041502.201802072230_all.debThe last step is to install the downloaded packages using sudo privileges:
sudo dpkg -i linux*Reboot the computer in order to load the new kernel:
sudo reboot
If you have problems with the newly installed kernel, just press several times on restart the 'ESC' key and choose from Advanced options the previous working stable kernel version.
After some time you may notice that kernels begin to pile up, thus reducing your disk space. I advise you to remove the redundant ones with: sudo apt remove linux- and then list the not used: modules, image and headers packages.
Congratulations and happy learning!
Wednesday, November 30, 2016
Install Laravel on Ubuntu
sudo apt-get install phpThen install and run composer which will take care of packages dependencies:
php -r "copy('https://getcomposer.org/installer', 'composer-setup.php');"
php composer-setup.phpcopy composer binary file into /sbin directory to be able to run composer from everywhere.
sudo mv composer.phar /usr/local/sbin/composeror update the local path to be able to access composer vendor binaries and later be able to run laravel: export PATH = "$HOME/.config/composer/vendor/bin:$PATH" . If you would like the path change to be persistent just add the line into the .bashrc file.
install the two minimal PHP libraries required for laravel:
sudo apt-get install php-mbstring
sudo apt-get install php-xmluse composer to create a new project called learning-laravel from a package named laravel/laravel. The new directory which package would get installed will be called learning-laravel:
composer create-project laravel/laravel learning-laravelenter into the new directory
cd learning-laraveland start a local listening PHP server on port 8888 and address localhost(127.0.0.1). This will also make PHP interpret all the files within the subdirectory /public:
php -S localhost:8888 -t publicOpen a browser on localhost:8888 Congratulations! You have installed a running Laravel project!
Monday, February 01, 2016
Internet Connection Sharing in Ubuntu
For this setup, you'll need 2 physical network cards installed on your server - one connected to your Internet provider, and the second connected to a hub or second computer. Reference: Practical Ubuntu Linux Server for beginners
1. Go to the upper right corner of the desktop and right-click on Edit connections. Then rename your both connections using the Edit button as 'incoming' (Internet provider) and 'localnet' (home network). If you don't know which one(eth0, eth1, etc.) is which just unplug cables one by one to check. This step will save you lots of trouble down the process.
2.Choose to Edit the 'localnet' connection, click on tab: IPv4 Settings and for method choose: 'Shared to other computers'. Repeat the same procedure for the 'incoming' connection, but this time choose DHCP.
(if you are using PPPOE)
Click on DSL - Edit and type your username and password given by the Internet provider.
3. Next you'll have to enable the two logical connections followed by the DSL connection(if you use one) by just clicking on them. During the process notice if 'wired media is connected' message appears. If the media gets connected and quickly disconnects you can try to disable the IPv6 Settings on the 'localnet' by setting their method to 'ignore'.
Also, it's necessary not to let the NetworkManager setup the default gateway for the 'localnet' connection, so just do:
# sudo nano /etc/NetworkManager/NetworkManager.confand set its managed parameter = 'false'.
Same can be achieved if you click on 'localnet' connection Routes button and check the 'Use this connection only for resources on its network'. This way its default gateway won't get overwritten by the NetworkManager.
Finally turn on the internal firewall with the command invoked in terminal:
# sudo ufw enableThis way your server setup is OK, now for the computers that want to use Internet click on Edit connections and just give them the 'localnet' configured IP address as a gateway.
Cheers!
Thursday, January 28, 2016
Install latest Ubuntu version under VirtualBox and set up ssh
Here is how to install Ubuntu in a virtual machine "Virtual Box" and set up an ssh server. Reference: Practical Ubuntu Linux Server for beginners
First install the free version of Virtual Box from Oracle website: https://www.virtualbox.org/ . Then open the program and let's create a new virtual machine from the button new.
Note: Ubuntu requires around 10GB of disk space and please make sure that all visualization instructions and software code protections are enabled within your BIOS.
Then we download the latest Ubuntu version from http://cdimage.ubuntu.com/daily-live/current
Now is time to start the virtual machine and open up the Ubuntu .iso file. The installation will start, where is important to choose the root partition mount point/.
Here is how to do the installation:
After finishing installation it is time to install the networking, but first please update the system by opening a terminal (Ctrl+t):
# sudo apt update
# sudo apt dist-upgradeIf you wish to install ssh server and use it within your network, this can be done the following way: To install an ssh-server in a terminal type:
# sudo apt install ssh-serverThen we have to remove the built-in network manager(which will mess with the static IP addressing we need to set) via:
# sudo apt purge network-managerAt this point you may notice that other virtual boxes could not contact your machine, this is because you have to set the virtual box networking model. So open VirtualBox Ubuntu image settings and set the virtual machine networking from NAT to BRIDGED, which means that it can use private addresses and set up servers on. Warning this will stop your internet access. Then restart the ubuntu virtual machine and is time to set up our network so type:
# sudo ifconfig eth0 192.168.0.1 netmask 255.255.255.0 upthis will set up your network interface card. If you want to make the changes persistent on the next restart you can place this information in /etc/network/interfaces file:
# sudo nano /etc/network/interfacesiface eth0 inet static
address 192.168.0.1
netmask 255.255.255.0
gateway 192.168.0.255
next you can do the same steps for other virtual installations of Ubuntu.
and try to connect to 192.168.0.1 via ssh client
# ssh 192.168.0.1 -l username
That's it. Enjoy learning !
Monday, January 25, 2016
Install Wordpress in Ubuntu
We'll be using the default blog directory of /usr/share/nginx/html, so if you have a different one like /var/www/html please use it instead.
The first step is to get the WordPress system from wordpress.org
in a terminal type:
cd /tmpthen we unpack the archive
wget http://wordpress.org/latest.tar.gz
tar -zxvf latest.tar.gzand move to our blog directory
mv wordpress/ /usr/share/nginx/html/next, we change the group and owner of this directory to www-data, which is needed by our web-server to have access to the files:
chown -R www-data:www-data /usr/share/nginx/html/wordpressthen give permissions for all users in this owner to read, write and execute(7) files in the blog directory, and for the group and other users just to be able to read and execute files(5):
chmod -R 755 /usr/share/nginx/html/wordpresswe set the same rules to be automatically applied for any sub-directory to be created within /wordpress/, to serve image or other uploads, plugins etc.
sudo chmod g+s /usr/share/nginx/html/wordpressThen we launch mysql client
mysql -u rootand lets create the default wordpress database:
CREATE DATABASE wordpress;create one user wp_user in order to have access to our wordpress database:
CREATE USER wp_user IDENTIFIED BY 'wp_pass';
and give permissions to wp_user to be able to create tables, insert data etc. inside the wordpress database:
GRANT ALL PRIVILEGES ON wordpress.* TO wp_user;now is time to set up the default configuration of our blog to use this database so we go to our blog directory, rename and use the default config file:
mv wp-config-sample.php wp-config.phpthen open it up for editing via:
sudo nano wp-config.phpjust change these three to ensure that WordPress will have access to MySQL:
define('DB_NAME', 'wordpress');set database user name:
define('DB_USER', 'wp_user');set database password
define('DB_PASSWORD', 'wp_pass');finally, open up a browser and type:
http://localhost/wordpress/index.php
then follow the steps and your WordPress installation is ready!
Install & setup NGINX, PHP, MYSQL and FTP in Ubuntu 19.04
Knowing how to install these services is essential when developing web applications, it is also very useful while taking comprehensive course projects, which prefer local installations.
Please take a look at the video:
We start with installing the ssh server so in the console ( terminal ) start typing the following commands:
sudo apt install openssh-serverthen we start the server:
sudo systemctl start sshdfrom now on we can access our server via: ssh 192.168.100.1 -l myuser just replace your IP address and the user parameters
NGINX
install the Nginx server
sudo apt-get install nginxedit the sites directive and ...
sudo nano /etc/nginx/sites-available/defaultand place the following information, replacing the server_name IP address with your own(check it with the 'ifconfig' command) and if you wish the root directory of the server:
server {
listen 80 default_server;
listen [::]:80 default_server ipv6only=on;
root /usr/share/nginx/html;
index index.php index.html index.htm;
server_name 192.168.100.1;
location / {
try_files $uri $uri/ =404;
}
error_page 404 /404.html;
error_page 500 502 503 504 /50x.html;
location = /50x.html {
root /usr/share/nginx/html;
}
location ~ \.php$ {
try_files $uri =404;
fastcgi_split_path_info ^(.+\.php)(/.+)$;
fastcgi_pass unix:/var/run/php7.2-fpm.sock;
fastcgi_index index.php;
fastcgi_param SCRIPT_FILENAME $document_root$fastcgi_script_name;
include fastcgi_params;
}
}
write out with ctrl+o and exit.
open the Nginx configuration file
sudo nano /etc/nginx/nginx.confand make sure that the user www-data; is present!
restart Nginx to apply the settings
sudo systemctl restart nginxthen if you type: http://your_ip_address/ the webserver should give you a webpage!
MYSQL
install the MySQL server
sudo apt install mysql-serverautomatically set up default permissions for databases, remove users and restrict access
sudo mysql_secure_installation
change ownership of MySQL directory in order to have database access from the MySQL client / or API interface running on PHP applications
sudo chown mysql:mysql mysql/ -Rchange connection of MySQL from a socket to password authentication:
sudo mysqlnext, apply the changes with:
ALTER USER 'root'@'localhost' IDENTIFIED WITH mysql_native_password BY 'password';
FLUSH PRIVILEGES;optional: add DB permissions in order for the MySQL interface used by PHP to access the databases and tables
EXIT
open up MySQL. When asked for password type "password"
mysql -u root -pgive privileges: replace your_database with the DB you want to access from within PHP and your_user with a chosen user, you want to give privileges on:
GRANT ALL PRIVILEGES ON your_database.* TO 'your_user'@'%' WITH GRANT OPTION;
FTP SERVER
install FTP server vsftpd
sudo apt install vsftpdedit the vsftpd configuration file:
sudo nano /etc/vsftpd.confmake sure that these are uncommented (without ; in front of the line)
enable local_enable = YES;and add
write_enable = YES;
local_umask = 022;
local_root=/usr/share/nginx/htmlto be able when connecting with FTP client to jump straight to the website directory.
Note:
use only one of these, the other option should be set to NO:
for IPv4: listen=YES
for IPv6: listen_ipv6=YES
restart vsftpd to apply the new changes
sudo systemctl restart vsftpd
PHP
install php language
sudo apt install php-fpm php-mysqledit php config files:
sudo nano /etc/php7.3/fpm/php-fpm.conf
make sure that
user = www-dataare set in: sudo nano /etc/php7.3/fpm/pool.d/www.conf
group = www-data
in the following file you can set up error logging:
sudo nano /etc/php7.3/fpm/php.ini
error_reporting = E_ALL & ~E_DEPRECATED & ~E_STRICTrestart the PHP service to accept the changes:
sudo systemctl restart php-fpm
PHPMYADMIN
install PHPMyAdmin
sudo apt install phpmyadmin(& create PHPMyAdmin with user and password of your choice)
create a symbolic link from the default HTML directory of Nginx to PHPMyAdmin so it can be browsed via http://your_host/phpmyadmin (where your_host could be 127.0.0.1 or you IP address)
sudo ln -s /usr/share/phpmyadmin /usr/share/nginx/html
change ownership of default Nginx directory to be created and owned by www-data
sudo chown www-data:www-data /usr/share/nginx/html/ -Rgive permissions of any owner and member of this www-data group to read and write files in the default website directory (for FTP and console access)
sudo chmod -R 775 /usr/share/nginx/html/
set sticky bit for anyone who is a member of the group www-data to create new files and directories with default read write and execute permissions.
sudo chmod g+rwxs /usr/share/nginx/htmladd our user $USER to be a member of the www-data group, which is the default group of Nginx server (to enable writing into files)
add our user $USER to the www-data group
sudo usermod -a -G www-data $USERnote: you'll have to re-login in the server to see the effect of creating new files and directories or the alternative is to type: newgrp www-data and test the changes!
That's it, enjoy and happy coding. And if you want to learn more on Ubuntu administration you can try this course
Subscribe To My Channel for updates
-
Here is how to share your Internet connection in a way that other computers to be able to use it. Happy learning and be sure to check ...
-
Here we will be doing an installation of the development/production environment of PHP and MySQL using Docker under Ubuntu. Here is a full v...
-
Laravel installation under Docker seems a painful experience but at the same time, it is a rewarding learning experience. The following are ...